© 2017
Task Manager Windows Wikipedia. Task Manager, previously known as Windows Task Manager, is a task manager, system monitor, and startup manager included with Microsoft Windows systems. It provides limited information about computer performance and running applications, processes and CPU usage, commit charge and memory information, network activity and statistics, logged in users, and system services. The Task Manager can also be used to set process priorities, processor affinity, forcibly terminate processes, and shut down, restart, hibernate, or log off from Windows. Windows Task Manager was introduced with Windows NT 4. Previous versions of Windows NT included the Task List application, which had far fewer features. The task list was capable of listing currently running processes and killing them, or creating a new process. In Windows XP only, a Shutdown menu is also present that allows access to Standby, Hibernate, Turn off, Restart, Log Off, and Switch User. Windows 3. x and Windows 9x had a program known as tasks to display the programs currently running. Block Specific Windows Update Gpo' title='Block Specific Windows Update Gpo' />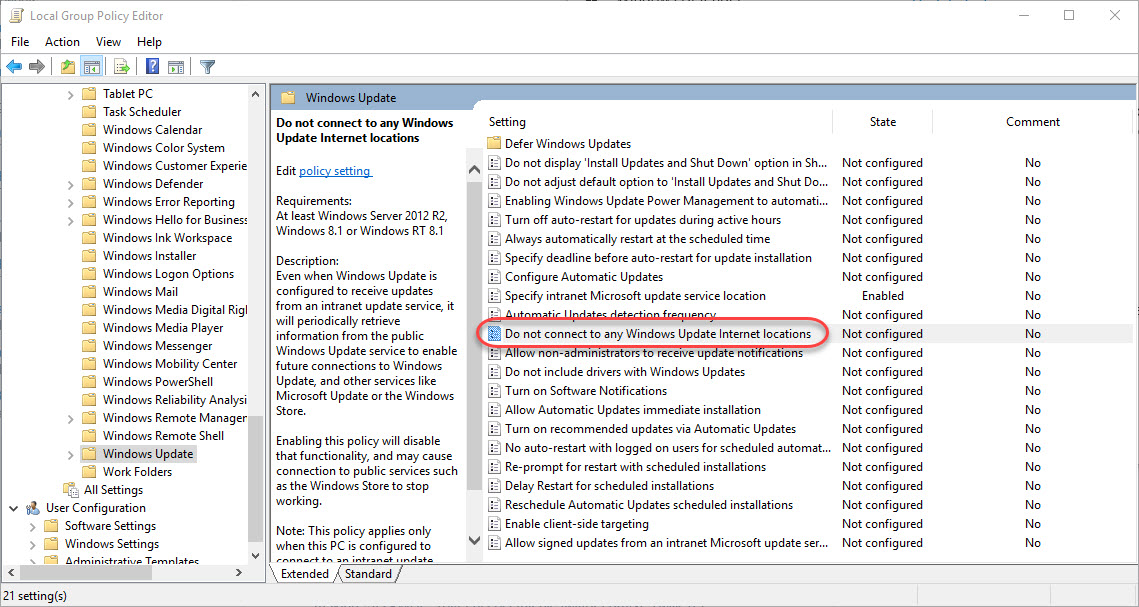 Whats new in ADMX and Group Policy for Windows 1703 Creators Edition. Group Policy is a feature of the Microsoft Windows NT family of operating systems that controls the working environment of user accounts and computer accounts. Block Specific Windows Update Gpo' title='Block Specific Windows Update Gpo' />This file was executed by running the taskman. Windows folder. 1The program can be started in recent versions of Windows by pressing WinR and then typing in taskmgr. CtrlAltDelete and clicking Start Task Manager, or by pressing Ctrl ShiftEsc. FunctionalityeditApplicationseditThe Applications tab in Task Manager shows a list of programs currently running. A set of rulesspecify determines whether a process appears on this tab or not. Most applications that have a taskbar entry will appear on this tab, but this is not always the case. Right clicking any of the applications in the list allows among other things switching to that application, ending the application, and showing the process on the Processes tab that is associated with the application. Choosing to End Task from the Applications tab causes a request to be sent to the application for it to terminate. This is different from what happens when End Process is chosen from the Processes tab. ProcesseseditThe Processes tab shows a list of all running processes on the system. This list includes Windows Services and processes from other accounts. Prior to Windows XP, process names longer than 1. Beginning with Windows XP, the Delete key can also be used to terminate processes on the Processes tab. Right clicking a process in the list allows changing the priority the process has, setting processor affinity setting which CPUs the process can execute on, and allows the process to be ended. Choosing to End Process causes Windows to immediately kill the process. Choosing to End Process Tree causes Windows to immediately kill the process, as well as all processes directly or indirectly started by that process. Unlike choosing End Task from the Applications tab, when choosing to End Process the program is not given warning nor a chance to clean up before ending. However, when a process that is running under a security context different from the one of the process which issued the call to Terminate. Process, the use of the KILL command line utility is required. By default the processes tab shows the user account the process is running under, the amount of CPU, and the amount of memory the process is currently consuming. There are many more columns that can be shown by choosing Select columns. View menu. PerformanceeditThe performance tab shows overall statistics about the systems performance, most notably the overall amount of CPU usage and how much memory is being used. A chart of recent usage for both of these values is shown. Details about specific areas of memory are also shown. There is an option to break the CPU usage graph into two sections kernel mode time and user mode time. Many device drivers, and core parts of the operating system run in kernel mode, whereas user applications run in user mode. This option can be turned on by choosing Show kernel times from the View menu. When this option is turned on the CPU usage graph will show a green and a red area. The red area is the amount of time spent in kernel mode, and the green area shows the amount of time spent in user mode. NetworkingeditThe Networking tab, introduced in Windows XP, shows statistics relating to each of the network adapters present in the computer. By default the adapter name, percentage of network utilization, link speed and state of the network adapter are shown, along with a chart of recent activity. More options can be shown by choosing Select columns. View menu. The Users tab, also introduced in Windows XP, shows all users that currently have a session on the computer. On server computers, there may be several users connected to the computer using Terminal Services. As of Windows XP, there may also be multiple users logged onto the computer at one time using the Fast User Switching feature. Users can be disconnected or logged off from this tab. Update intervaleditThe update interval can be set to High 0. Normal 2 s, Low 4 s, or Paused. Once changed in Windows XP, the default update rate of 1 s can only be reset by editing the Registry binary data in HKEYCURRENTUSERSoftwareMicrosoftWindows NTCurrent. VersionTask. ManagerPreferences. The interval is stored in milliseconds at offset 0. User interfaceeditApplications tabeditTask manager defines Application or Task as a window owned by a specific thread. Not all windows are shown in this view. For example, modal dialogs windows for which there is not a separate thread do not appear. This is why many dialogs and error messages are not shown. The term Task used in the first column can be confusing, as there is no inherent concept of Tasks on Windows Operating System, except those configured in the Task Scheduler to run periodically. The Status column shows the status of the thread that owns a window, in terms of windows message processing. When the status of an application appears as Running this indicates that the thread is responsive to windows messages. When the status appears as Not Responding it means that the thread is not, at the moment, responsive to windowing messages. It could be waiting sometimes referred to as blocked for other events such as IO requests, or executing compute bound code. Processes tabeditThe Mem Usage column on the Processes shows the processes working set. The VM Size column not shown by default is not the amount of virtual memory used by the process it is actually the processs private bytes. The CPU column displays percent of CPU loading, it is calculated by trimming the CPU consumption to fit in a two digit rounded format. A process consuming 0. CPU will be reported as 0. Task Manager. The System Idle Process is the first process that is created when Windows is loaded, and it always has a process ID of 0. There is one thread in the System Idle Process for each CPU in the system. When the CPU has no other work to do, the Windows scheduler selects the CPUs corresponding idle thread for execution. The accumulated CPU time of this process therefore shows the total CPU time that has not been used. In early versions of Windows NT the idle threads were short idle loops consisting primarily of a halt instruction in later Windows versions, the idle threads invoke more sophisticated methods of CPU power management. The layout can be configured by the user by selecting View then Select Columns. Windows 1. 0 1. 70. Update Installation fails during MDT Config. Mgr Task Sequence. UPDATE Ive added some Config. Mgr SCCM related details at the end of the blog post. Over the last few weeks, I had an interesting issue regarding Windows 1. Ben 10 Alien Force Coloring Pages Games Cool. Installation of Windows Updating during a Capture MDT Task Sequence. MDT was configured to install Updates from a locally installed WSUS, which worked for Windows 7 up to Windows 1. I recently started working with Windows 1. Capture Task Sequence as for Windows 1. Here I had the issue, that the Reference Computer reaches the first Windows Update Step and runs into a Timeout while searching for Updates. You can leave the Computer pretty much for hours in this state without it doing anything. What I first tried was pre applying the latest Cumulative Update before the Task Sequence reaches the Windows Update Step. This was necessary with Windows 1. Windows Update Agent in the Vanilla Image. However, here it didnt change anything unfortunately. During testing I also had limited success by connecting the Reference Machine directly to the Internet. In addition, when working in a large organization with a complex network, this isnt really an easy thing to achieve. The real solution here is to add the two Windows Update related Registry Keys to the Reference Machine, before the Task Sequence reaches the first Windows Update Step. After the last Windows Update Step, we can remove the Keys to restore the Initial Situation for Sysprep and Capture. As you see, I created a new Group called Add Windows Update Settings just before the first Windows Update Step. Add a new Run Command Line Step in this Group, name it Set Delivery. Optimization to Bypass and specify the following Command Line. REG ADD HKLMSOFTWAREPoliciesMicrosoftWindowsDelivery. Optimization v DODownload. Mode t REGDWORD d 1. REG ADD HKLMSOFTWAREPoliciesMicrosoftWindowsDelivery. Optimizationv. DODownload. Modet. REGDWORDd. Add another Run Command Line Step just below the previously created one and name it Set Do. Not. Connect. To. Windows. Update. Internet. Locations to 1. Specify the following Command Line. REG ADD HKLMSOFTWAREPoliciesMicrosoftWindowsWindows. Update v Do. Not. Connect. To. Windows. Update. Internet. Locations t REGDWORD d 1. REG ADD HKLMSOFTWAREPoliciesMicrosoftWindowsWindows. Updatev. Do. Not. Connect. To. Windows. Update. Internet. Locationst. REGDWORDd. Add a Restart Computer Step after the above Step. Create a second Group called Remove Windows Update Settings just below the last Windows Update Step. Add a new Run Command Line Step in this Group, name it Remove Delivery. Optimization Registry Value and specify the following Command Line. REG DELETE HKLMSOFTWAREPoliciesMicrosoftWindowsDelivery. Optimization v DODownload. Mode f. 1REG DELETE HKLMSOFTWAREPoliciesMicrosoftWindowsDelivery. Optimizationv. DODownload. Modef. Add another Run Command Line Step just below the previously created one and name it Remove Do. Not. Connect. To. Windows. Update. Internet. Locations Registry Value. Specify the following Command Line. REG DELETE HKLMSOFTWAREPoliciesMicrosoftWindowsWindows. Update v Do. Not. Connect. To. Windows. Update. Internet. Locations f. 1REG DELETE HKLMSOFTWAREPoliciesMicrosoftWindowsWindows. Updatev. Do. Not. Connect. To. Windows. Update. Internet. Locationsf. Add a Restart Computer Step after the above Step. When now starting the Task Sequence, the Windows Update Step should run through without the above Timeout issue. Update 2. August 2. I recently tested the described behaviour with the updated 1. Media from Late July 2. I came to the conclusion that the updated media doesnt change anything and the above described workaround is still needed. Update 2. 8. September 2. The same behaviour occurs when using Configuration Manager. Here you can apply same logic as seen above. The Screenshot below is a working example of a Windows 1. OSD Task Sequence in Configuration Manager current branch. Windows 1. 0 1. 70. Update Installation fails during MDT Config. Mgr Task Sequence.
Whats new in ADMX and Group Policy for Windows 1703 Creators Edition. Group Policy is a feature of the Microsoft Windows NT family of operating systems that controls the working environment of user accounts and computer accounts. Block Specific Windows Update Gpo' title='Block Specific Windows Update Gpo' />This file was executed by running the taskman. Windows folder. 1The program can be started in recent versions of Windows by pressing WinR and then typing in taskmgr. CtrlAltDelete and clicking Start Task Manager, or by pressing Ctrl ShiftEsc. FunctionalityeditApplicationseditThe Applications tab in Task Manager shows a list of programs currently running. A set of rulesspecify determines whether a process appears on this tab or not. Most applications that have a taskbar entry will appear on this tab, but this is not always the case. Right clicking any of the applications in the list allows among other things switching to that application, ending the application, and showing the process on the Processes tab that is associated with the application. Choosing to End Task from the Applications tab causes a request to be sent to the application for it to terminate. This is different from what happens when End Process is chosen from the Processes tab. ProcesseseditThe Processes tab shows a list of all running processes on the system. This list includes Windows Services and processes from other accounts. Prior to Windows XP, process names longer than 1. Beginning with Windows XP, the Delete key can also be used to terminate processes on the Processes tab. Right clicking a process in the list allows changing the priority the process has, setting processor affinity setting which CPUs the process can execute on, and allows the process to be ended. Choosing to End Process causes Windows to immediately kill the process. Choosing to End Process Tree causes Windows to immediately kill the process, as well as all processes directly or indirectly started by that process. Unlike choosing End Task from the Applications tab, when choosing to End Process the program is not given warning nor a chance to clean up before ending. However, when a process that is running under a security context different from the one of the process which issued the call to Terminate. Process, the use of the KILL command line utility is required. By default the processes tab shows the user account the process is running under, the amount of CPU, and the amount of memory the process is currently consuming. There are many more columns that can be shown by choosing Select columns. View menu. PerformanceeditThe performance tab shows overall statistics about the systems performance, most notably the overall amount of CPU usage and how much memory is being used. A chart of recent usage for both of these values is shown. Details about specific areas of memory are also shown. There is an option to break the CPU usage graph into two sections kernel mode time and user mode time. Many device drivers, and core parts of the operating system run in kernel mode, whereas user applications run in user mode. This option can be turned on by choosing Show kernel times from the View menu. When this option is turned on the CPU usage graph will show a green and a red area. The red area is the amount of time spent in kernel mode, and the green area shows the amount of time spent in user mode. NetworkingeditThe Networking tab, introduced in Windows XP, shows statistics relating to each of the network adapters present in the computer. By default the adapter name, percentage of network utilization, link speed and state of the network adapter are shown, along with a chart of recent activity. More options can be shown by choosing Select columns. View menu. The Users tab, also introduced in Windows XP, shows all users that currently have a session on the computer. On server computers, there may be several users connected to the computer using Terminal Services. As of Windows XP, there may also be multiple users logged onto the computer at one time using the Fast User Switching feature. Users can be disconnected or logged off from this tab. Update intervaleditThe update interval can be set to High 0. Normal 2 s, Low 4 s, or Paused. Once changed in Windows XP, the default update rate of 1 s can only be reset by editing the Registry binary data in HKEYCURRENTUSERSoftwareMicrosoftWindows NTCurrent. VersionTask. ManagerPreferences. The interval is stored in milliseconds at offset 0. User interfaceeditApplications tabeditTask manager defines Application or Task as a window owned by a specific thread. Not all windows are shown in this view. For example, modal dialogs windows for which there is not a separate thread do not appear. This is why many dialogs and error messages are not shown. The term Task used in the first column can be confusing, as there is no inherent concept of Tasks on Windows Operating System, except those configured in the Task Scheduler to run periodically. The Status column shows the status of the thread that owns a window, in terms of windows message processing. When the status of an application appears as Running this indicates that the thread is responsive to windows messages. When the status appears as Not Responding it means that the thread is not, at the moment, responsive to windowing messages. It could be waiting sometimes referred to as blocked for other events such as IO requests, or executing compute bound code. Processes tabeditThe Mem Usage column on the Processes shows the processes working set. The VM Size column not shown by default is not the amount of virtual memory used by the process it is actually the processs private bytes. The CPU column displays percent of CPU loading, it is calculated by trimming the CPU consumption to fit in a two digit rounded format. A process consuming 0. CPU will be reported as 0. Task Manager. The System Idle Process is the first process that is created when Windows is loaded, and it always has a process ID of 0. There is one thread in the System Idle Process for each CPU in the system. When the CPU has no other work to do, the Windows scheduler selects the CPUs corresponding idle thread for execution. The accumulated CPU time of this process therefore shows the total CPU time that has not been used. In early versions of Windows NT the idle threads were short idle loops consisting primarily of a halt instruction in later Windows versions, the idle threads invoke more sophisticated methods of CPU power management. The layout can be configured by the user by selecting View then Select Columns. Windows 1. 0 1. 70. Update Installation fails during MDT Config. Mgr Task Sequence. UPDATE Ive added some Config. Mgr SCCM related details at the end of the blog post. Over the last few weeks, I had an interesting issue regarding Windows 1. Ben 10 Alien Force Coloring Pages Games Cool. Installation of Windows Updating during a Capture MDT Task Sequence. MDT was configured to install Updates from a locally installed WSUS, which worked for Windows 7 up to Windows 1. I recently started working with Windows 1. Capture Task Sequence as for Windows 1. Here I had the issue, that the Reference Computer reaches the first Windows Update Step and runs into a Timeout while searching for Updates. You can leave the Computer pretty much for hours in this state without it doing anything. What I first tried was pre applying the latest Cumulative Update before the Task Sequence reaches the Windows Update Step. This was necessary with Windows 1. Windows Update Agent in the Vanilla Image. However, here it didnt change anything unfortunately. During testing I also had limited success by connecting the Reference Machine directly to the Internet. In addition, when working in a large organization with a complex network, this isnt really an easy thing to achieve. The real solution here is to add the two Windows Update related Registry Keys to the Reference Machine, before the Task Sequence reaches the first Windows Update Step. After the last Windows Update Step, we can remove the Keys to restore the Initial Situation for Sysprep and Capture. As you see, I created a new Group called Add Windows Update Settings just before the first Windows Update Step. Add a new Run Command Line Step in this Group, name it Set Delivery. Optimization to Bypass and specify the following Command Line. REG ADD HKLMSOFTWAREPoliciesMicrosoftWindowsDelivery. Optimization v DODownload. Mode t REGDWORD d 1. REG ADD HKLMSOFTWAREPoliciesMicrosoftWindowsDelivery. Optimizationv. DODownload. Modet. REGDWORDd. Add another Run Command Line Step just below the previously created one and name it Set Do. Not. Connect. To. Windows. Update. Internet. Locations to 1. Specify the following Command Line. REG ADD HKLMSOFTWAREPoliciesMicrosoftWindowsWindows. Update v Do. Not. Connect. To. Windows. Update. Internet. Locations t REGDWORD d 1. REG ADD HKLMSOFTWAREPoliciesMicrosoftWindowsWindows. Updatev. Do. Not. Connect. To. Windows. Update. Internet. Locationst. REGDWORDd. Add a Restart Computer Step after the above Step. Create a second Group called Remove Windows Update Settings just below the last Windows Update Step. Add a new Run Command Line Step in this Group, name it Remove Delivery. Optimization Registry Value and specify the following Command Line. REG DELETE HKLMSOFTWAREPoliciesMicrosoftWindowsDelivery. Optimization v DODownload. Mode f. 1REG DELETE HKLMSOFTWAREPoliciesMicrosoftWindowsDelivery. Optimizationv. DODownload. Modef. Add another Run Command Line Step just below the previously created one and name it Remove Do. Not. Connect. To. Windows. Update. Internet. Locations Registry Value. Specify the following Command Line. REG DELETE HKLMSOFTWAREPoliciesMicrosoftWindowsWindows. Update v Do. Not. Connect. To. Windows. Update. Internet. Locations f. 1REG DELETE HKLMSOFTWAREPoliciesMicrosoftWindowsWindows. Updatev. Do. Not. Connect. To. Windows. Update. Internet. Locationsf. Add a Restart Computer Step after the above Step. When now starting the Task Sequence, the Windows Update Step should run through without the above Timeout issue. Update 2. August 2. I recently tested the described behaviour with the updated 1. Media from Late July 2. I came to the conclusion that the updated media doesnt change anything and the above described workaround is still needed. Update 2. 8. September 2. The same behaviour occurs when using Configuration Manager. Here you can apply same logic as seen above. The Screenshot below is a working example of a Windows 1. OSD Task Sequence in Configuration Manager current branch. Windows 1. 0 1. 70. Update Installation fails during MDT Config. Mgr Task Sequence.
Most Popular Pages
- Microsoft Office Publisher 2010 Download Crack Idm
- How To Install Linux On Asus Eee Pc 701Sd
- Peliculas Formato Avi Audio Latino Mega 2017
- Microsoft Access Clear Form Fields
- 3D Home Design Software Freeware
- Blackberry Storm 9500 Os Free Download
- Troy Stetina Metal Guitar Tricks Pdf Download
- Htc Desire Hd Software Updates
- Captain Cook Mp3 Free Download
- How To Xp Installation Pdf Reader
- 40 Most Used Hindi Fonts For Mac
- Case Study Software Process Models Ppt
- Canon Eos 450D Remote Capture Software
- Native Sql Update In Hibernate Meaning