© 2017
How to Enable or Disable Windows 1. Lock Screen. The Lock Screen in Windows 1. PC or a laptop. Sure it has its use on a Tablet, where users may like to see notifications, date or time even when their device is inactive. But on a desktop, its just one more step to cross before you can log in. You have to open the Lock Screen by either clicking on it or hitting Enter, which really is a waste of effort. If you do not like the default Lock Screen, you can always change it. But if you wish to completely disable the Lock Screen in Windows 1. To do so, open the Group Policy Editor and navigate to the following settings Computer Configuration Administrative Templates Control Panel Personalization. Install Linux On Powerbook G4 Usb Boot. In the right side pane, double click on Do not display the lock screen to open its settings box. Select Enabled and click on ApplyOK. Disable Lock Screen Windows 7' title='Disable Lock Screen Windows 7' />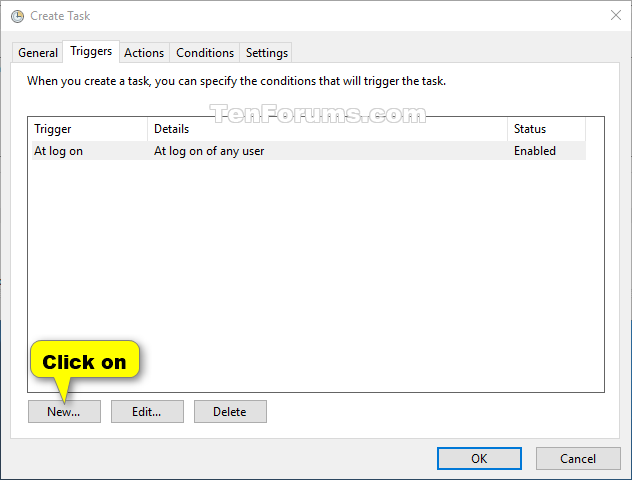 Thats it This policy setting controls whether the lock screen appears for users, in Windows Server 2. Windows 8 or Windows RT. If you enable this policy setting, users that are not required to press CTRL ALT DEL before signing in will see their selected tile after locking their PC. If you disable or do not configure this policy setting, users that are not required to press CTRL ALT DEL before signing in will see a lock screen after locking their PC. They must dismiss the lock screen using touch, the keyboard, or by dragging it with the mouse. If you wish, you can also disable the Windows 1. Lock Screen by editing the Registry Editor. Disable Lock Screen Windows 7' title='Disable Lock Screen Windows 7' />To do so, type regedit in search and hit Enter to open it. Navigate to the following registry key HKEYLOCALMACHINESOFTWAREPoliciesMicrosoftWindowsPersonalization. If you do not see Personalization, you will have to create a new Key and name it so. Now in the right pane, create a new DWORD and name it No. Lock. Screen. Next double click on No. Lock. Screen to change its value from 0 to 1. Click OK and exit the Registry Editor. Restart your Windows 1. You will now, NOT see the Lock Screen, but will directly see the login screen after the boot screen. There is one easy way to do itUse our Ultimate Windows Tweaker 4. You will find the setting to Disable Lock Screen under Customization Modern UI Lock Screen. Go here if you want to prevent users from changing Lock Screen or Start Screen image in Windows 1. How to Change Lock Screen Display Off Timeout Period in Windows 8 and 8. Information This tutorial will help show you how to change the. When my computer is idle for a while not sure how long, 510 minutes, or after the the computer goes into sleep mode when I attempt to resume windows, the screen is.
Thats it This policy setting controls whether the lock screen appears for users, in Windows Server 2. Windows 8 or Windows RT. If you enable this policy setting, users that are not required to press CTRL ALT DEL before signing in will see their selected tile after locking their PC. If you disable or do not configure this policy setting, users that are not required to press CTRL ALT DEL before signing in will see a lock screen after locking their PC. They must dismiss the lock screen using touch, the keyboard, or by dragging it with the mouse. If you wish, you can also disable the Windows 1. Lock Screen by editing the Registry Editor. Disable Lock Screen Windows 7' title='Disable Lock Screen Windows 7' />To do so, type regedit in search and hit Enter to open it. Navigate to the following registry key HKEYLOCALMACHINESOFTWAREPoliciesMicrosoftWindowsPersonalization. If you do not see Personalization, you will have to create a new Key and name it so. Now in the right pane, create a new DWORD and name it No. Lock. Screen. Next double click on No. Lock. Screen to change its value from 0 to 1. Click OK and exit the Registry Editor. Restart your Windows 1. You will now, NOT see the Lock Screen, but will directly see the login screen after the boot screen. There is one easy way to do itUse our Ultimate Windows Tweaker 4. You will find the setting to Disable Lock Screen under Customization Modern UI Lock Screen. Go here if you want to prevent users from changing Lock Screen or Start Screen image in Windows 1. How to Change Lock Screen Display Off Timeout Period in Windows 8 and 8. Information This tutorial will help show you how to change the. When my computer is idle for a while not sure how long, 510 minutes, or after the the computer goes into sleep mode when I attempt to resume windows, the screen is.